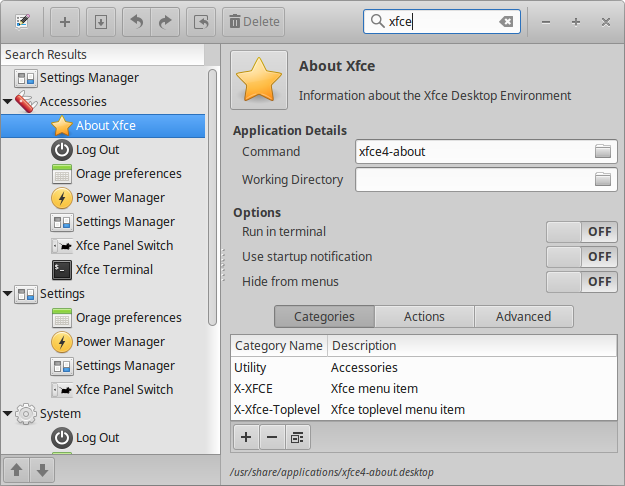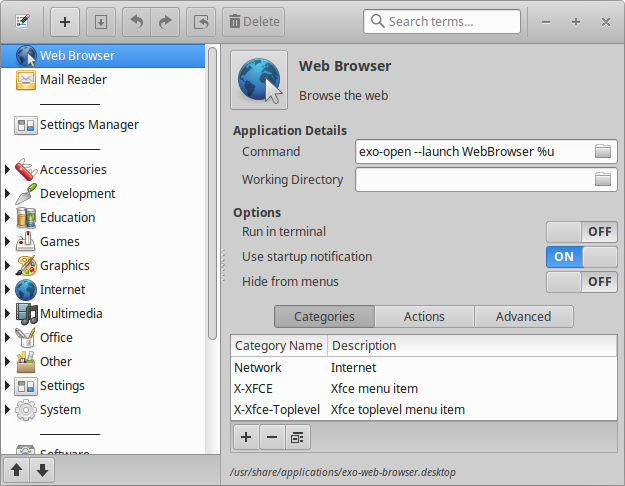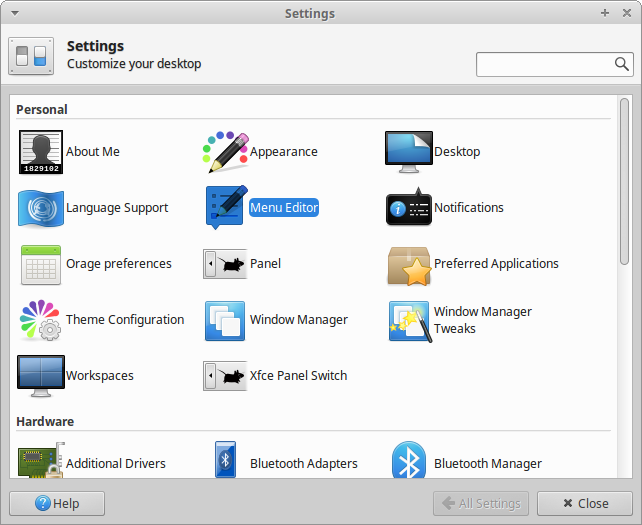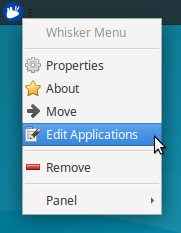In this series the Xubuntu team present some of the smaller details in Xubuntu to help you use your system more efficiently. Several of the features covered in this series are new for those who will be upgrading from 14.04 LTS to 16.04 LTS. We will also cover some features that have been in Xubuntu for longer, for those that are completely new to the operating system.
The application menus offer access to all installed applications on the system, whether it was shipped by default or installed a minute ago. While the applications are organized by category, there are situations where you want to reorganize them to your liking. Alternatively, you might want to hide a launcher completely or create a new one for your own custom script.
MenuLibre is an application created for that purpose by the Xubuntu team. Let’s see how you can get started with menu editing!
Hiding, moving and adding launchers
To open MenuLibre, go to Menu → Settings Manager → Menu Editor or right-click the menu and select Edit Applications.
Hiding launchers is one of the simplest ways to change the way your menu looks. To hide a launcher, search for the application you wish to hide from the search box in the top right corner, then click the launcher you want to edit in the left sidebar. After that, click the Hide from menus button under the Options section, then Save Launcher (second button from the left in the toolbar).
If you want to move a launcher inside a menu, find it in the tree pane, then use the arrow buttons below to move it. You don’t have to save changes – moving menu items happens real time.
Adding launchers is slightly more complicated, but only because there are more steps to take. To add a launcher, first press the Add button (with the plus sign, first from the left on the toolbar) and from the opening menu, select Add Launcher, type the Command you want the launcher to run. You’ll likely also want to change at least the Icon (change by clicking the icon) and Name. Finally, feel free to change other options as you wish and then press Save Launcher.
The MenuLibre documentation is available online at https://smdavis.us/doku/doku.php?id=menulibre_usage.
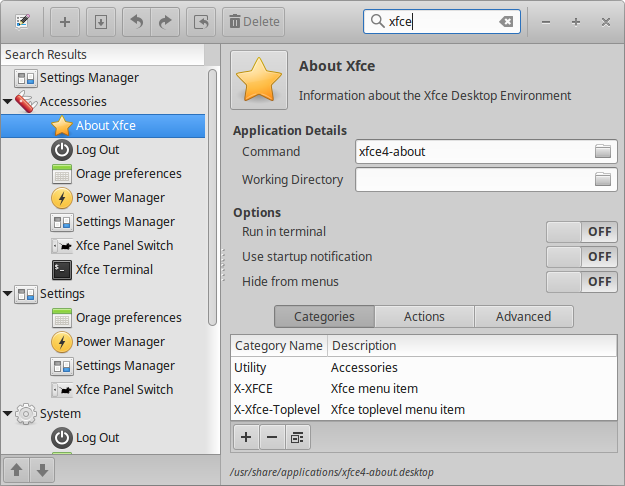
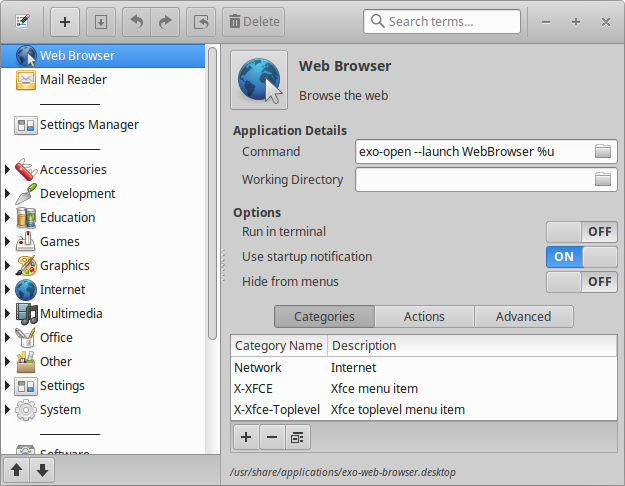
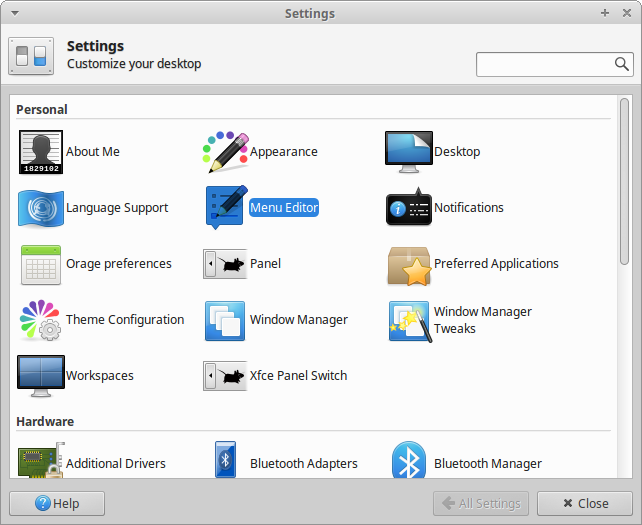
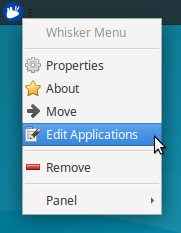
In this series the Xubuntu team present some of the smaller details in Xubuntu to help you use your system more efficiently. Several of the features covered in this series are new for those who will be upgrading from 14.04 LTS to 16.04 LTS. We will also cover some features that have been in Xubuntu for longer, for those that are completely new to the operating system.
Customization is one of the strengths of Xubuntu and Xfce alike. To make the user experience complete, the Xubuntu team has created a few small applications to make Xubuntu even more customizable.
One of the customization options that is provided in all operating systems across the board is the ability to change the theming of the user interface. However, the themes that are provided often come in specific colors only. Modifying them to use a different color manually can be a tedious task.
As originally highlighted in the Xubuntu 14.10 release, the Xubuntu team has created the Theme configuration application, with which you can change the colors of any theme on the fly, without having to modify the theme source!
Modifying the theme colors
To change the individual colors in your theme, open Theme configuration from Menu → Settings Manager → Theme Configuration. From this dialog you can change the highlight colors, panel colors and menu colors individually.
Simply turn the custom colors on or off as you wish and use the color picker to pick your preferred colors. Finally, press the Apply button to apply the changes. If you ever want to get back to the original colors, use the Reset button.
Note that some applications might need a restart even after pressing the Apply button for the changes to take effect.
Xubuntu 16.04 LTS will be the first Xubuntu release without a default media manager. To help those without a favorite one, we’ve put up this series where some of the Xubuntu team members talk about their favorite media managers. Later in the series we discuss some cloud services and other media manager options in the Ubuntu repositories. Enjoy!
This time we’re covering the favorite media manager for several people working with the Quality Assurance. We’ll leave for you to decide whether this is a coincidence or not!
How do you listen to music?
Kev: Sometimes quietly, sometimes annoyingly loud :) The media manager starts up when the PC does first thing in the morning, it turns off when the PC does at night. I tend to run with half a dozen dynamic playlists.
My collection is about 1 terabytes, which converts to around 50,000 tracks and 4000 albums. I like the collection to be organized by artist, filetype and album.
Daniel: Most of the time with headphones. I mostly listen to music when I want to focus and/or shut other people’s voices out.
Why is Clementine the best choice for you?
Kev: It’s hard to quantify why but, a few things I like - used it for ages, know it’s ins and outs now. In fact I’ve been using Clementine since more or less it’s beginning, I was using Amarok 1.6x till that went, then found this fork of Amarok.
The Android controller for Clementine is also a useful addition for me.
Clementine has Hypnotoad…
All in all Clementine does what I want with the minimum of fuss – it does add some Qt packages, but what applications don’t add something.
Daniel: Because it is very stable and runs on all platforms on which I need it. Also, it has the rainbow cat! And I also use the Android remote sometimes.
Have you customized Clementine?
Kev: I’ve customised Clementine a bit. Things like moodbar and internet sources – all turned off.
Basic stuff I set up are things like making sure it doesn’t do anything but add a track when adding to queue – I’ll start that when I want. And set up keyboard shortcuts – when keyboard does not have media keys.
More specifically I have some dynamic playlists which I use a lot, these use the genre tag. This does mean you have to make sure genre is right in the tags. As an aside I found easytag easiest to use here, given my file library is alphabetic it was a fairly quick job to set tags for them all. For one off tag edits I can do that within Clementine’s right click track menu if I need to.
In addition I have a few very specific dynamic lists based on artists (or group of artists).
Daniel: No - I use it as it comes by default.
Kev: I think that I have in the last 8 years tried just about everything I could find to try - I always find myself coming back to Clementine though.
Daniel: I have also tried just about every available player, but I like using the same player on each platform, and I could never find anything with the same usability as Clementine.
Is there something else you would like to share with us?
Kev: I often install Audacious with its library plugin alongside Clementine. I tend to run the development version of Xubuntu from the day after the rest of you find out about the newly released version. It can be useful in my world to have an alternative – Audacious is it. It’s a simple application but without the plugin, not really a media manager.
Finally, feel free to talk about your favorite artists!
Kev: If only I was allowed too – I was asked not to rabbit on interminably about the 70s… suffice it to say that my taste in music is pretty wide-ranging – except for Country/Western and that thing loosely called Pop…
Daniel: I listen to just about every kind of kind of music. I am fairly open to most genres.
In anticipation of the Xubuntu 16.04 LTS release, the Xubuntu team has prepared some treats for the blog to make the countdown even more enjoyable and exciting! Starting from this week, we will publish articles in two different article series. Here’s what’s waiting for you!
As announced before, Xubuntu 16.04 LTS will not come with a default media manager. In this series some of the Xubuntu team members talk about a few of their favorite media players. Later in the series we discuss some of the cloud services the team members use as well as other media manager options that are available in the Ubuntu repositories.
Read the series
The small details
In this series the Xubuntu team present some of the smaller details in Xubuntu to help you use your system more efficiently. Several of the features covered in this article are new for those who will be upgrading from 14.04 LTS to 16.04 LTS. We will also cover some features that have been in Xubuntu for longer, for those that are completely new to the operating system.
Read the series
The Xubuntu team is pleased to announce the immediate release of Xubuntu 16.04 LTS Beta 2. This is the final beta towards the final release in April.
Any new updates to packages should be bug fixes only, the Xubuntu team is committed to fixing as many of the bugs as possible before the final release.
Please note! Minimal upgrade testing was undertaken during this milestone. There are issues currently when upgrading to Xenial Xerus. This release is not recommended for upgrading. More information can be found from the release notes.
Download
The Beta 2 release is available for download by torrents and direct downloads from http://cdimages.ubuntu.com/xubuntu/releases/xenial/beta-2/
Changes for 16.04
- Xubuntu 16.04 will not have a default media manager installed; this is reflected in the Beta 2 image.
Known Issues and Changelogs
Some issues during testing of image were found, in addition some bugs related to Xubuntu have been noted during the development cycle. Full detail of all of these (including information about upgrading) along with changelogs for applications and packages in Xubuntu can be found in the release notes at https://wiki.ubuntu.com/XenialXerus/Beta2/Xubuntu.