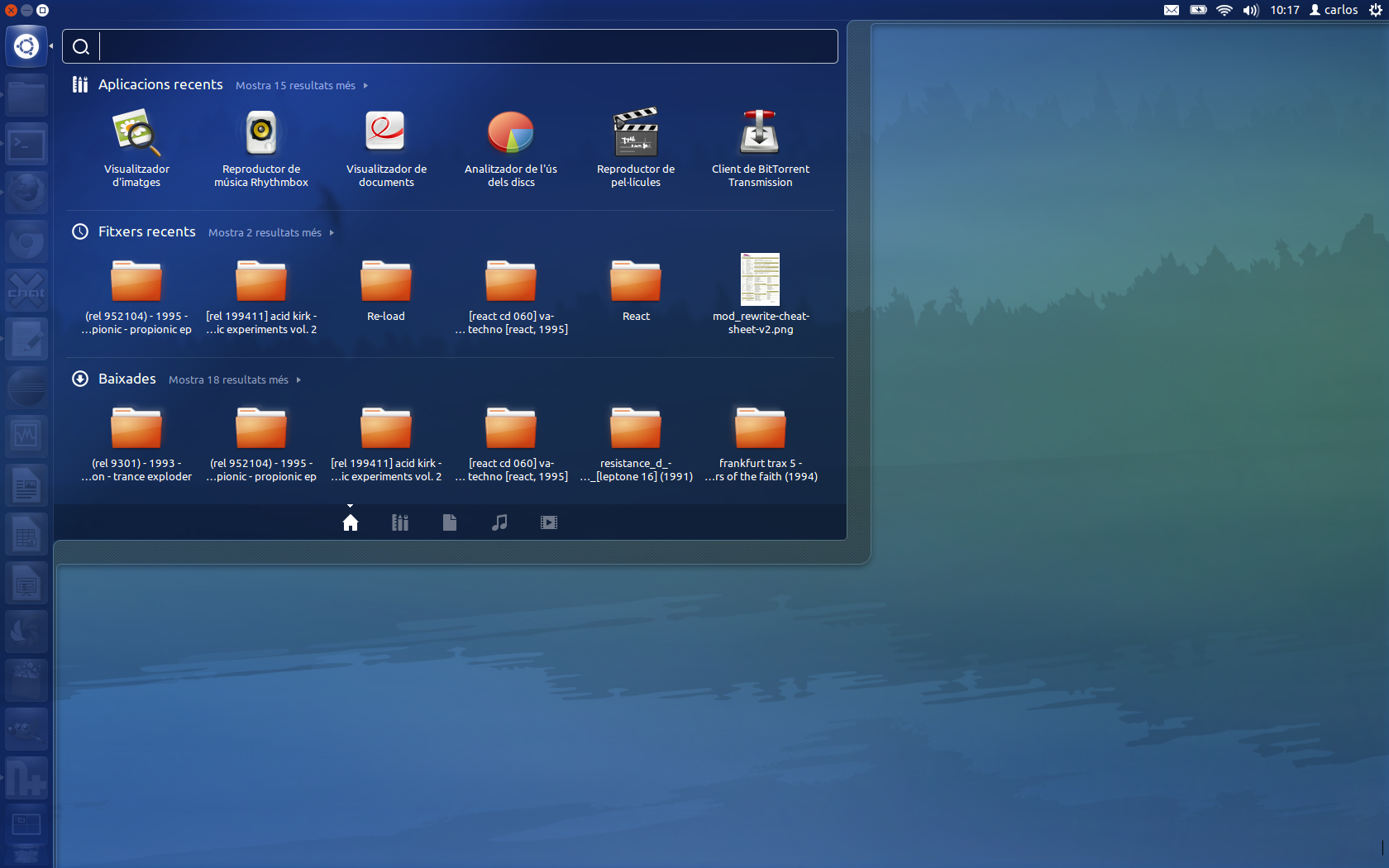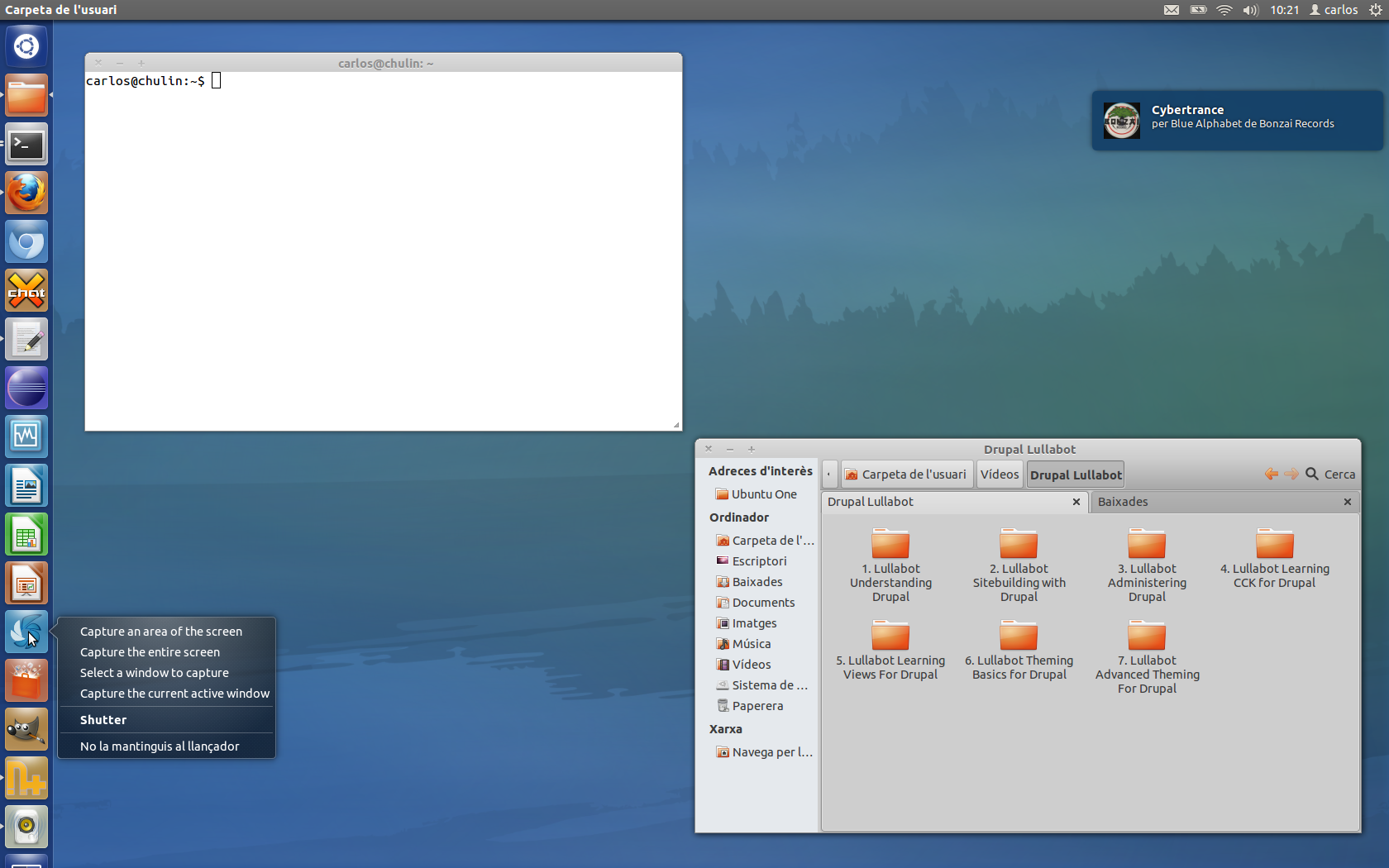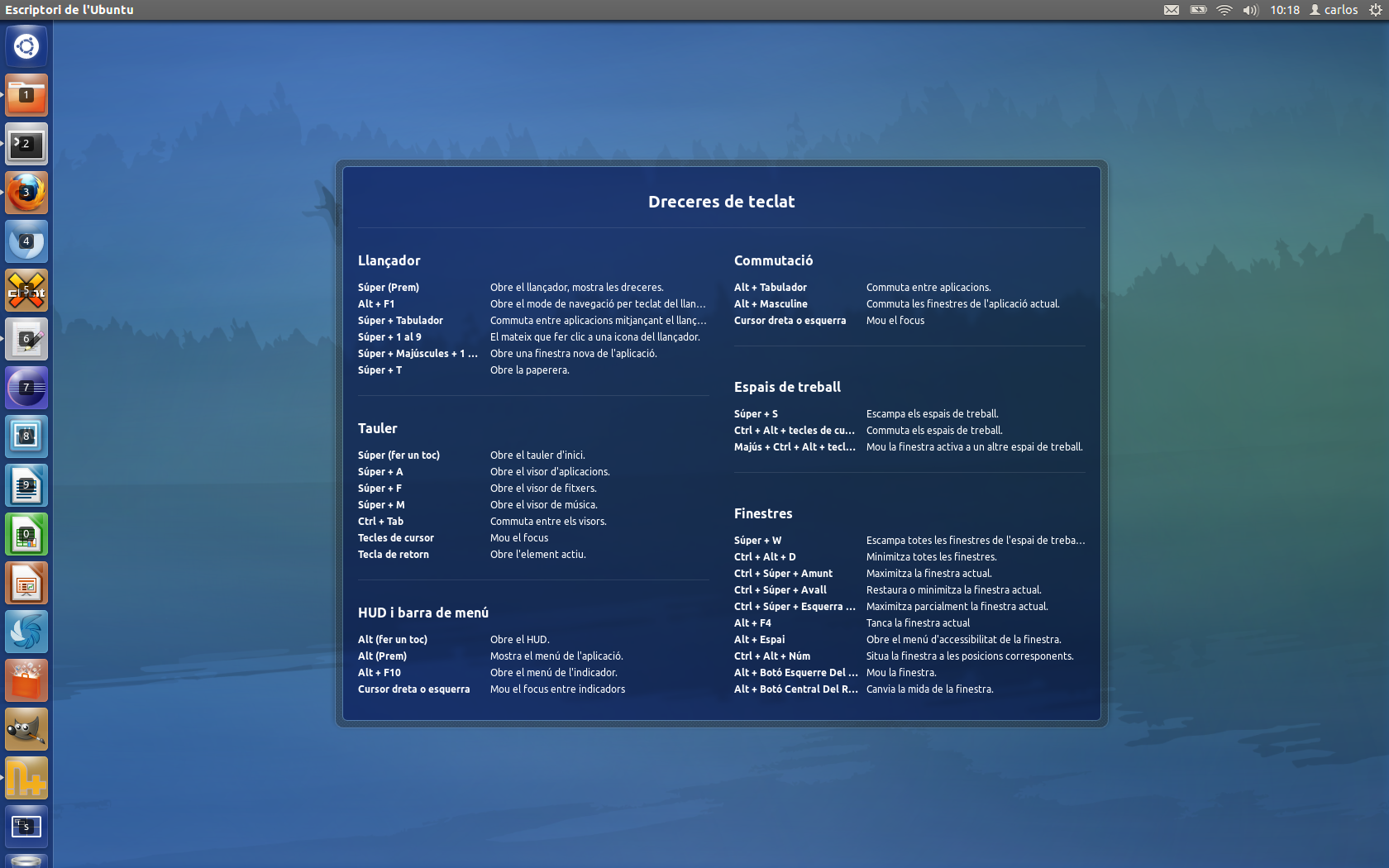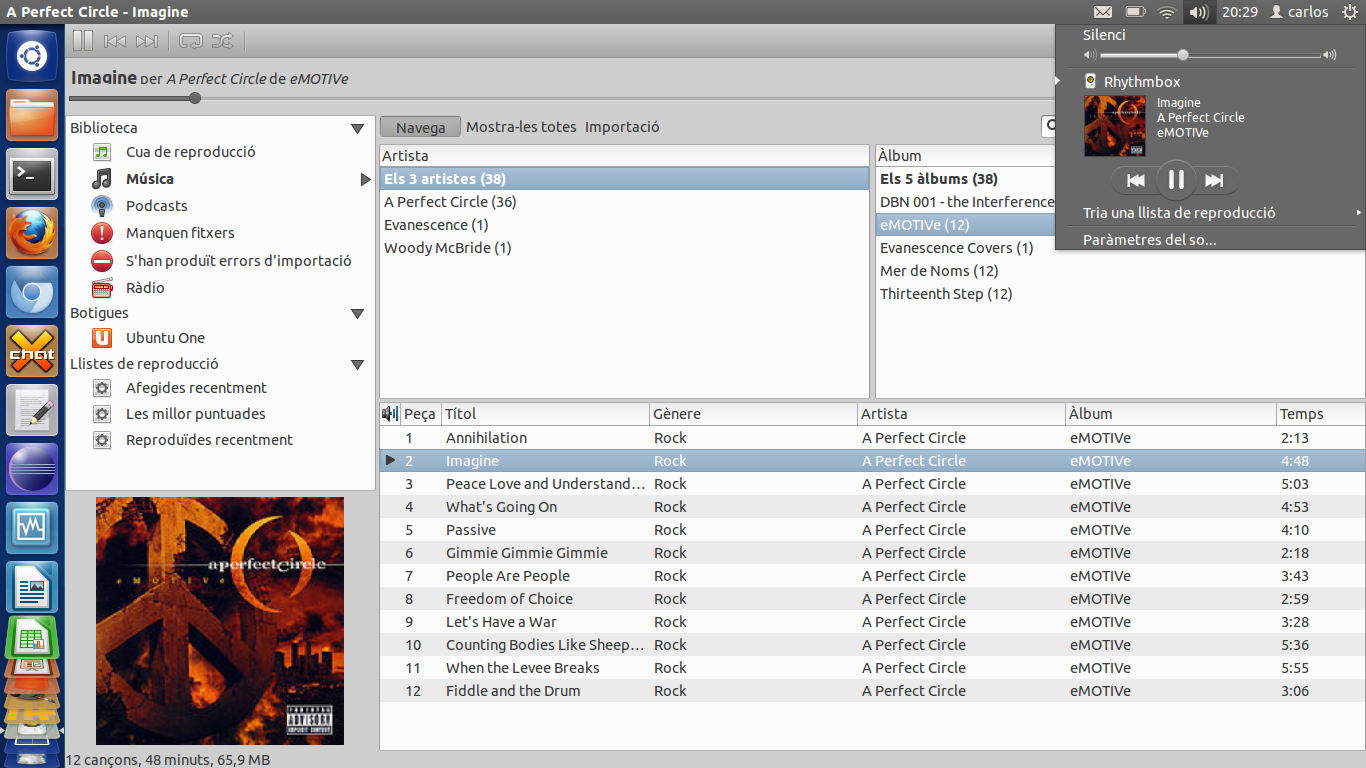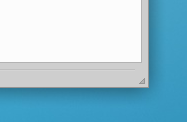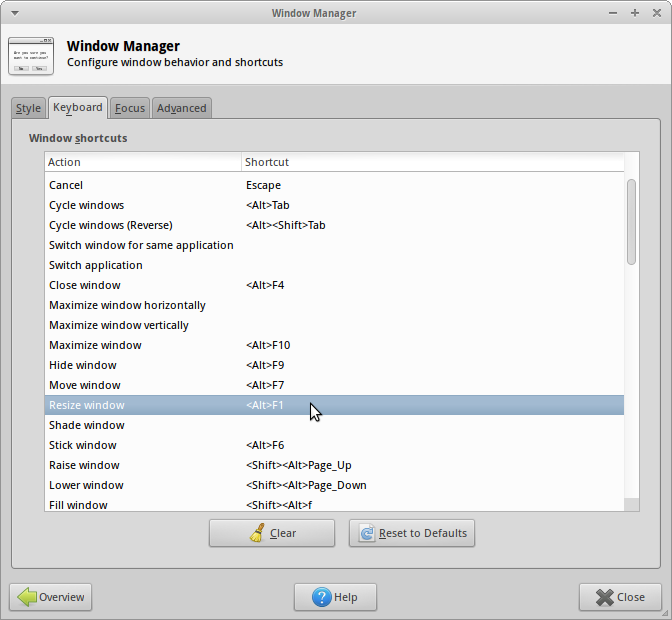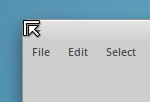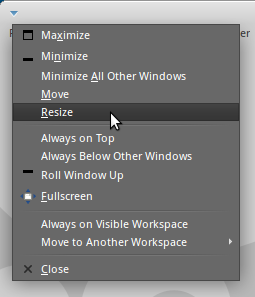It is the time to submit your ideas on how to make Xubuntu better: the brainstorming phase for the 12.10 roadmap is on now! It is also a good time to start contributing, since every item needs an assignee – without assignees, even good ideas will not be approved – thus not implemented.
Everybody is welcome to submit ideas to the roadmap brainstorm until the end of week 19 (13th of May). To do this, edit the table in the section New features, major bugs, improvements to community on the roadmap page for Quantal. Please add new ideas to the end of the table so it is easier to follow submissions.
If you are willing to implement a feature too (or work on an item when “implementing” is not applicable), you can add yourself to the assignee field on any item with no assignee, including your own submission. Please note that the default application specifications will need assignees as well. Feel free to add yourself as an assignee to any of these too, even if they had an assignee already – multiple assignees will most probably lead to better objectivity.
If you set yourself as assignee to any item and are not an active member in the Xubuntu community, please send an email to the Xubuntu development mailing list to introduce yourself quickly. Unless we hear from assignees before the end of week 20 (20th of May), ideas will not be approved anyway. Approving will happen during week 20 by the Xubuntu team.
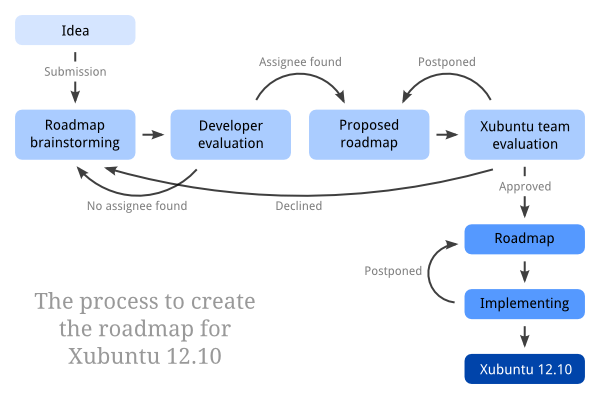
To read more about approving and the roadmap phases generally, refer to the Roadmap phases or refer to the partly simplified infographic above.
1. Is there a way to use folders shared from Windows?
Yes, using Gigolo. If you are not able to see the network check if gvfs-backends is installed.
2. Thunar loads very slowly on first launch, how do I fix that?
Unfortunately, this is a known bug. There are two possible solutions:
- Edit the file
/usr/share/gvfs/mounts/network.mount (as root) and change AutoMount to false. This disables the Network browsing when Thunar starts up, but still lets you mount network storage such as Samba shares on demand. Please note that this solution leaves you with a broken “Network” link in Thunar.
- If you don’t use Samba (Windows shares), remove
gvfs-backends
3. I can’t resize windows because the window borders are too tiny!
The suggested way to resize windows is to hold the Alt key, right-click somewhere inside the window and drag to resize. See Window resizing in Xubuntu (and Xfce) for all the different methods.
4. Is there a way to use Dropbox with Thunar?
There is an unofficial and unsupported plugin for Dropbox on Thunar.
To compile the package, you need to install libthunarx-2-dev. In addition, you need to install Dropbox as well as start the daemon installation with dropbox start -i. Please note that this will install the propietary Dropbox daemon. Running this command will also start a wizard to set up your Dropbox account, including a possibility to create one.
To set up and configure multiple monitors and/or other output devices you can use arandr, which is a simple drag-and-drop front-end for xrandr.
If you are using the propietary Nvidia driver, you can use the nvidia-settings tool.
6. Installing package X installs a lot of other packages!
There is a way to stop installing the so-called “recommends” packages automatically. For single packages, you should use the --no-install-recommends switch with apt-get. To turn off installing recommends for all packages, do one of the following:
- In Synaptic, go to Settings » Preferences » tab General and uncheck “Consider recommended packages as dependencies”
- Create the file
/usr/apt/apt.conf.d/05norecommends and add the following line in the file: APT::Install-Recommends "false";
7. How do I disable guest login? How do I enable autologin?
Edit the file /etc/lightdm/lightdm.conf;
- To disable guest login, set
allow-guest to false
- To enable autologin, edit the file to look like this: [SeatDefaults] autologin-user=<USERNAME> autologin-user-timeout=0 user-session=xubuntu greeter-session=lightdm-gtk-greeter
Xubuntu 12.04 has the Alacarte menu editor installed by default. You can launch it from Applications menu » Settings » Main menu.
9. My theme shows white text on light background. Help!
You are most probably using the Albatross theme. Unfortunately, this theme is not updated yet to fully support GTK3. There is a bug about this (LP #989814) with an attached patch which provides a quick workaround, too.
For the best GTK3 support, we advise to use the Greybird theme, which is the default for Xubuntu 12.04.
Still having issues?
Please see the earlier FAQ articles on our website. While some of the questions are release-specific, most of them are still applicable to 12.04. Topics include changing and installing themes, Compiz on Xubuntu and much more. If you are still having issues, refer to the Help & Support section for a list of available support methods.
Thanks
Joshua O’Leary for the AutoMount workaround for question 2. Everybody contributing to the top FAQ creation and proof-reading.
The Xubuntu team is very proud and happy to announce the release of Xubuntu 12.04, codenamed Precise Pangolin! Xubuntu 12.04 is a Long Term Support release (LTS) and will be supported for three years per the Xubuntu LTS plan.
Download Xubuntu 12.04 here
For support with the release, navigate to Help & Support for a full listing of methods to get help.
To see the complete release notes along with list of updates and issues in common infrastructure and more, please refer to the Xubuntu release notes at the Ubuntu wiki.
Release notes
- The i386 images use a non-PAE kernel. The non-PAE kernel will not be available in future Xubuntu releases.
- Some default shortcuts have been changed, added and deleted. See New default shortcut keys for the complete list.
- Pavucontrol is used instead of xfce4-mixer due to latter not supporting Pulseaudio
- The Alacarte menu editor is installed by default and will work with Xfce-related menu items as well
- Lots of appearance improvements, including new branding, fixes for Greybird, Ubiquity, Plymouth, LightDM and Terminal theming
- Syncs, updates and patches from Debian and upstream, including xfce4-power-manager, Ristretto and gmusicbrowser
- xfdesktop4 updated to support single-click opening and thumbnail support for the desktop
- xfce4-settings has been updated to include the new mouse and touchpad dialog
New default shortcut keys
 Alt F5 to maximize window horizontally
Alt F5 to maximize window horizontally
 Alt F6 to maximize window vertically
Alt F6 to maximize window vertically
 Alt F7 to maximize window horizontally and vertically
Alt F7 to maximize window horizontally and vertically
In addition, you can stick a window (making it appear in all workspaces) with Alt F8. The shortcuts for moving and resizing windows have been removed in favor of more powerful mouse gestures. Naturally, if you need these shortcuts, you can enable them from the Settings Manager.
 Super W for Firefox
Super W for Firefox
 Super M for Thunderbird
Super M for Thunderbird
 Super F for Thunar
Super F for Thunar
 Super T for Terminal
Super T for Terminal
The aforementioned shortcuts are bound to exo-open launchers. This means they will always open any browser, mail reader, file manager or terminal emulator you have set as the default. In addition, there is six new application shortcut keys:
- Super R for Application finder
- Super E for Leafpad
- Super 1 for Gmusicbrowser
- Super 2 for Pidgin
- Super 3 for Abiword
- Super 4 for Gnumeric
Known issues
Problems with keyboard shortcuts after upgrading
There is a change in how the shortcuts are handled, which will render all shortcuts with the Control key ususable on upgrade. To fix this, you need to update all your current shortcuts with Control: In Settings Manager » Keyboard » tab Application shortcuts, double click on the Shortcut column where it reads <Control> and press the (same) key combination. This will change the part <Control> to <Primary> and the shortcut will work again. The other option is to revert the keyboard shortcut settings back to defaults and readd your custom shortcuts.
Some users might experience problems with any other keyboard shortcuts as well. To fix this, you need to revert the keyboard shortcut settings back to defaults and readd your custom shortcuts.
While there are many people who project a competition between Ubuntu and its flavors, I’d like to set a (small) sign that this is definitely not the case.
With respect to our default theme, “Greybird”, I have been striving to expand the supported window-managers in the last release “Oneiric Ocelot, 11.10” (metacity, emerald), to give people who want to use Compiz in Xubuntu an easy way to use our default look.
So for this cycle (“Precise Pangolin”) I started working on adding support for Unity in Greybird. Unfortunately there were so many things to do in the artwork-department during this cycle that I could only start a very short while ago, so we’re far past the freezes. So far our testers report that things are working well and if there are no blockers coming up, this will hopefully land in Precise via the -proposed repository.
Try for yourself!
You can try this version of Greybird even before it lands in any repository very easily by downloading the 0.8.1 release and unpacking the theme into ~/.themes (if that directory doesn’t exist, simply create it).
Unfortunately there is currently no built-in way of switching to any other than the short list of themes that Ubuntu ships by default in Unity, so those of you who want to give this a try will have to use something like “GNOME Tweak Tool”, “Ubuntu Tweak” or “My Unity”.
If you find any bugs please file them on launchpad! Thanks in advance and happy testing!
A few screenshots
And finally, since everyone loves screenshots, here go a few of Unity with Greybird in action, taken by our tester Carlos.
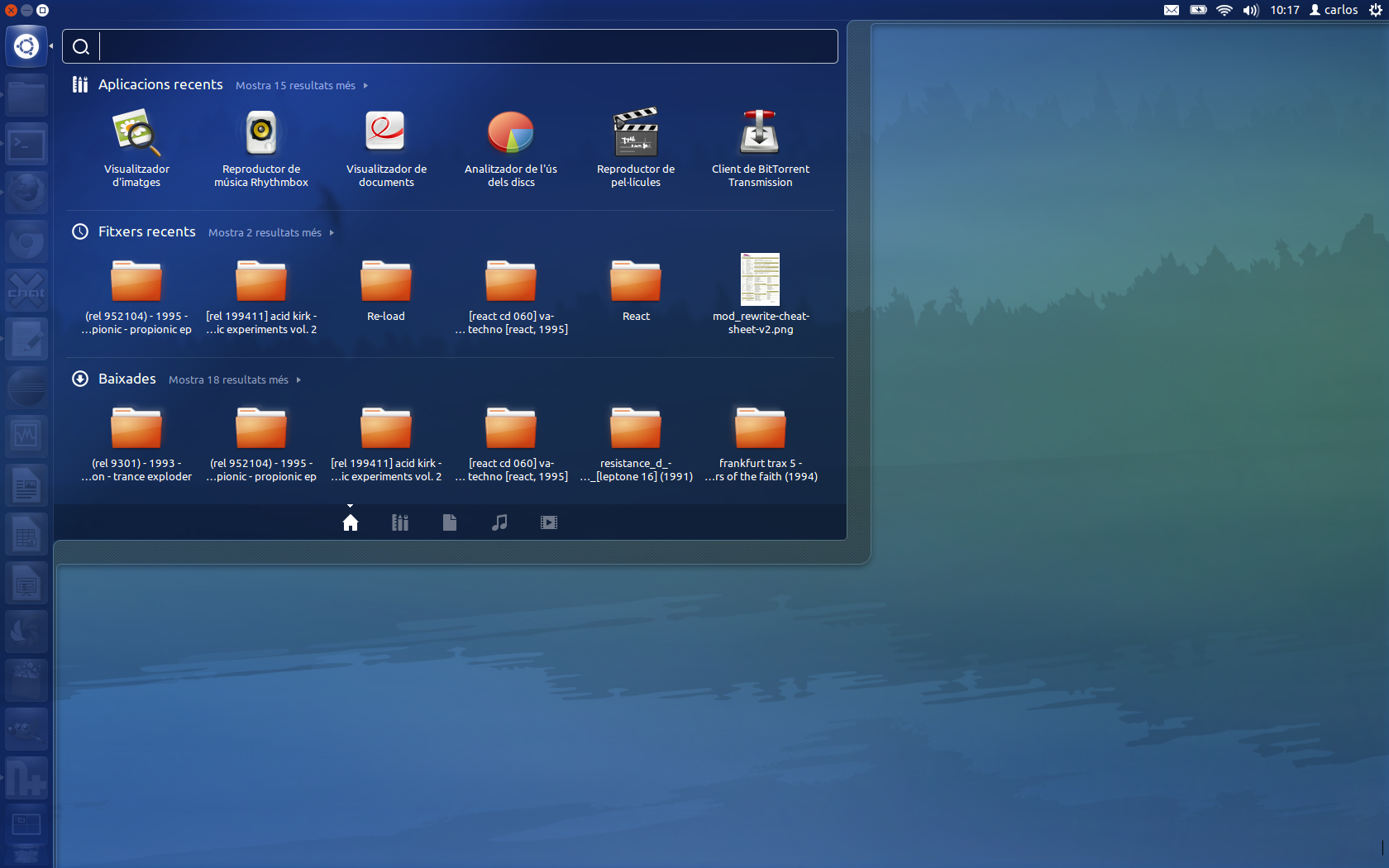
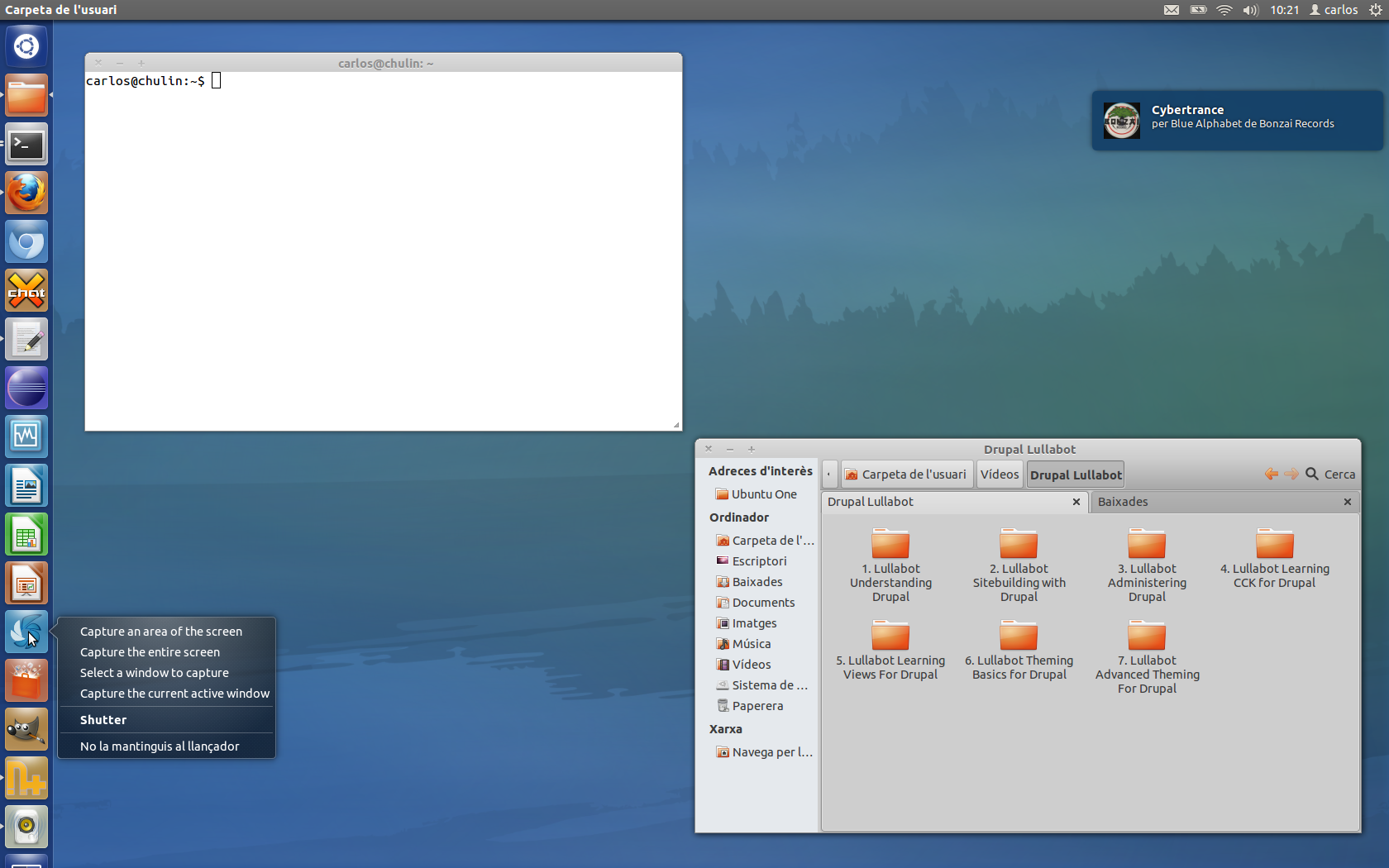
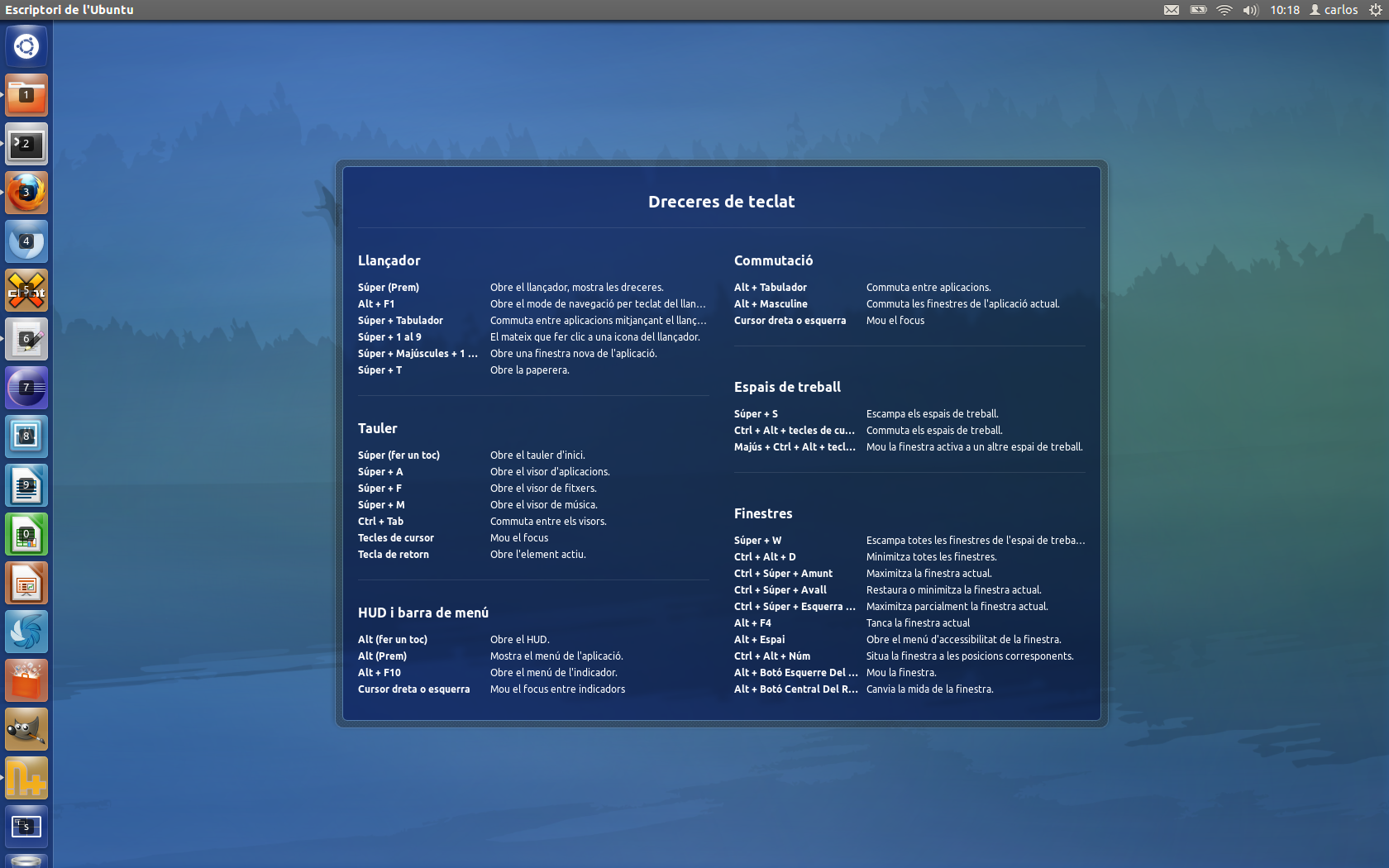
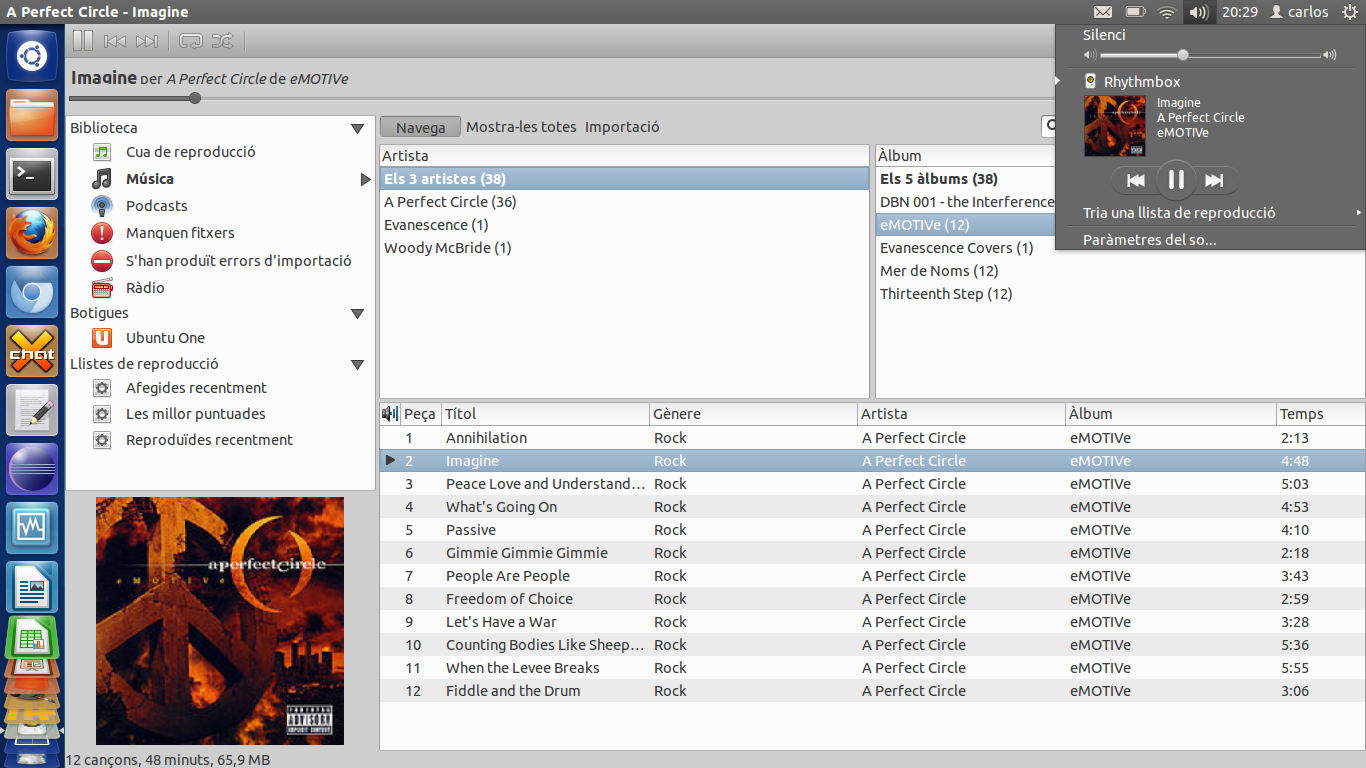
The author of this post is Simon Steinbeiß, who is the Xubuntu Artwork Lead. In addition to Xubuntu, he works extensively on the Shimmer Project and the Xfce Design SIG.
For quite a while now there has been questions about resizing windows in Xfce, especially with theme with narrow window-borders. Usually people would ask for wider window-borders, but there are several methods of resizing a window and the thin borders in Xubuntu’s current default theme Greybird are not as much of a usability issue as some suggest.
The five methods
Method 1: Using the resize grip
Resize grips (usually small triangles) are positioned in the bottom right corner of a window, often as part of a statusbar. Before 12.04 (Precise Pangolin), Ubuntu had patched Gtk2 to add these resize grips to all applications. This would allow people to easily grab each window and resize it, even with theme with thin borders.
Unfortunately, this patch had some regressions; for example, clicking OpenOffice’s resize grip would open the file menu. The regressions made Ubuntu developers drop the feature from 12.04. Starting from 12.04, Gtk2 applications will have to use one of the other resizing methods for applications that don’t have a built-in resize grip. All the Gtk3 applications will have a resize grip in Greybird (Xubuntu’s default theme).
Method 2: Alt + right-click + drag
This is maybe the easiest and most useful way of resizing windows. I’m tempted to say that once you got accustomed to this it’s hard to go back. Simply hold the Alt key, right-click somewhere inside the window and drag to resize. It works intriguingly well and is a very nice complement to the easiest way of moving windows: holding Alt and left-click drag.
Method 3: Keyboard shortcut
Xfwm4, Xfce’s window manager, supports a number of keyboard shortcuts (which can be edited by going to the Settings Manager > Window Manager > Keyboard). One of them is for resizing windows with your keyboard. There is currently no keyboard shortcut set by default, but you can set one in the Window Manager dialog.
As soon as your keyboard-shortcut (in Xfce upstream its Alt+F8) is hit, you can then resize the window by either moving your mouse (no need to click or drag) or use your keyboard arrow keys.
Method 4: Using the top corners of a window
While the resize grip has been removed from Gtk2 in Ubuntu and isn’t present in every application, you can always resize windows by using the two top corners with the mouse. In most Xfwm4 themes the area of the top corners is large enough to easily grab and drag it with the mouse.
You can also initiate the same action as proposed in Method 3 above via the window-menu. Accessing the window-menu works either by clicking the menu-button in your window-titlebar (if your Xfwm4 theme has one), or by simply right-clicking the titlebar. There’s also a keyboard-shortcut to access the window-menu, but if you only want to resize the window, it’s easier to use the direct shortcut for that (again, see Method 3).
Example images
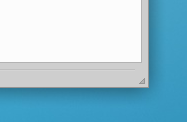
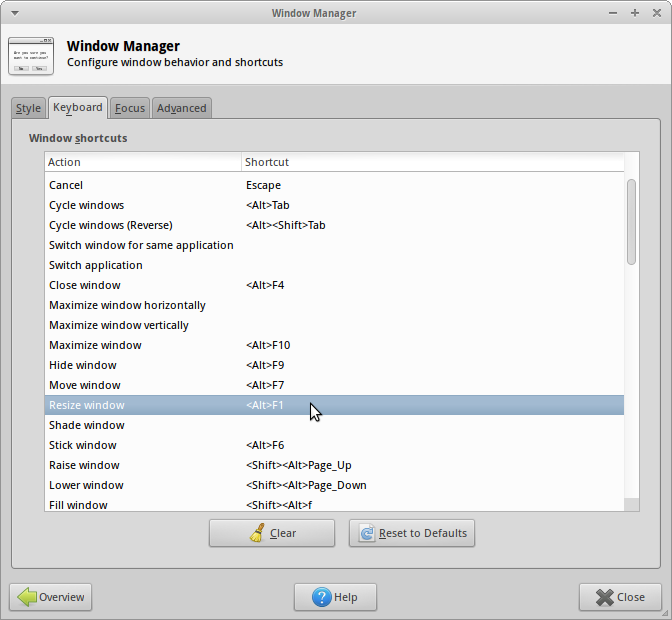
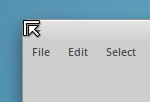
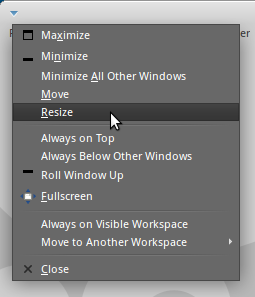
The author of this post is Simon Steinbeiß, who is the Xubuntu Artwork Lead. In addition to Xubuntu, he works extensively on the Shimmer Project and the Xfce Design SIG.
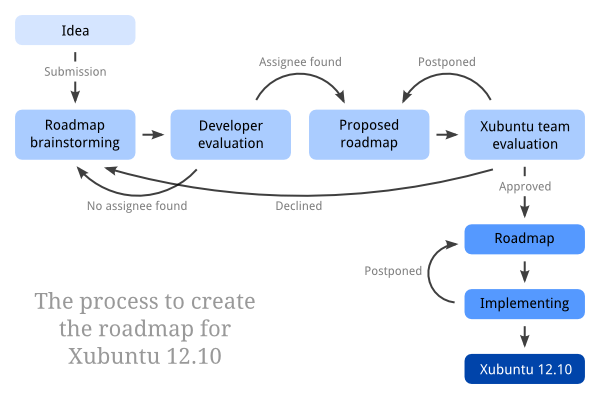

 Alt F5 to maximize window horizontally
Alt F5 to maximize window horizontally Alt F6 to maximize window vertically
Alt F6 to maximize window vertically Alt F7 to maximize window horizontally and vertically
Alt F7 to maximize window horizontally and vertically Super W for Firefox
Super W for Firefox Super M for Thunderbird
Super M for Thunderbird Super F for Thunar
Super F for Thunar Super T for Terminal
Super T for Terminal